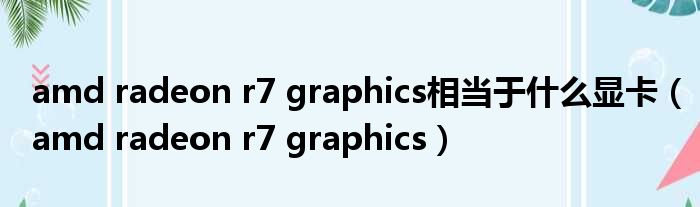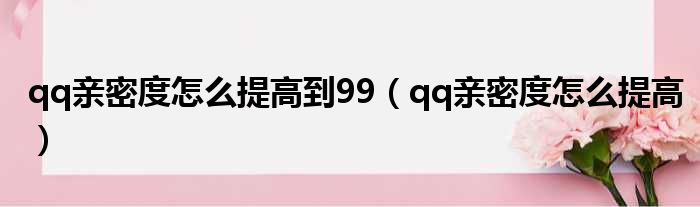大家好,小评来为大家解答以上问题。ps合成图片怎么消除白边,ps合成图片很多人还不知道,现在让我们一起来看看吧!

1、打开PS,点击左上角的“文件”;然后点击“打开”(或按快捷键“Ctrl O”)打开文件选择窗口。
2、在打开的文件选择窗口中,找到并选择要合并的两张图片;然后点击“打开”按钮,将图片导入Photoshop。
3、点击菜单栏中的“图像”;再次用鼠标点击“图像大小”来查看图片的大小。(手术后看到的两张图片的大小分别如图1-3-A和1-3-B所示。)
4、(提示:可以使用快捷键“Ctrl Tab”或者点击PS中的标题栏来选择要显示的图片。)
5、点击菜单栏中的“图像”;然后点击“画布大小”。
6、在弹出的画布大小窗口中,修改高度参数(可以先设置大一点。在这个例子中,新修改的高度是要合并的两张图片的高度之和)。
7、然后点击定位的九宫格第一行的任何一个小方框(也可以尽量不点击或者点击第三行)。最后,再次单击“确定”按钮。(操作后的效果如图1-5-2所示)
8、选择另一张图片;然后将鼠标移动到右下角的“背景”层,点击鼠标右键;再次点击“复制层”。
9、在复制图层的弹出窗口中,点击目标文档后面的选择按钮,选择另一张图片所在的“文档”;然后点击“确定”。
10、再回到另一张图,可以看到一个带有“背景拷贝”的图层。按快捷键“ctrl t”;将鼠标移动到图片边缘然后按左键移动鼠标改变图片大小(建议按“Shift”从四个角的任意一个开始拖动。
11、这样的图片不容易变形)。调整好尺寸后按“回车”即可。之后,按将调整后的图片拖动到适当的位置。(效果如图1-8-2所示)
12、点击左边的“切割工具”;将剪辑模式设置为“宽高分辨率”(如果后面的框中有参数,可以先点击后删除)。然后拖动鼠标选择需要留下的图片区域。最后,按“回车”。
13、之后按快捷键“ctrl s”;在“另存为”窗口中,选择保存图片的位置;设置图片名称;然后在保存类型中选择JPEG(当然也可以选择PNG或者BMP格式);最后,点击“保存”。
14、在弹出的JPEG选项窗口中,直接点击确定。
15、执行完以上步骤,我们就完成了用ps将两张图片合成一张图片的所有操作。在步骤10中选择的文件夹中也生成新的马赛克图片。(如图所示)
本文到此结束,希望对大家有所帮助。