大家好,小东方来为大家解答以上的问题。win7关闭系统更新程序,win7关闭系统更新这个很多人还不知道,现在让我们一起来看看吧!
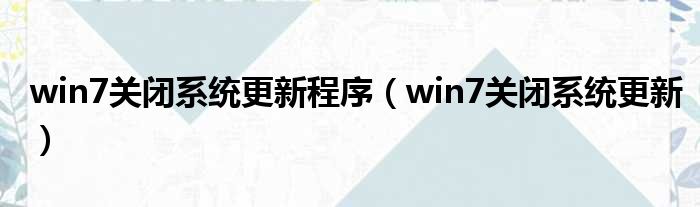
1、方法11步骤一 在桌面上右击“计算机”图标,在弹出的快捷菜单中单击“管理”命令,如下图所示。
2、Windows7关闭自动更新的3种方法2步骤二 打开“计算机管理”窗口,单击“服务和应用程序”左侧的下三角按钮,在展开的列表中单击“服务”,在右侧右击“Windows Update”,在弹出的快捷菜单中单击“属性”命令,如下图所示。
3、Windows7关闭自动更新的3种方法3步骤三 弹出“Windows Update的属性(本地计算机)”对话框,在“常规”选项卡下单击“启用类型”右侧的下三角按钮,在展开的列表中单击“禁用”选项,如下图所示。
4、完成后单击“确定”按钮。
5、Windows7关闭自动更新的3种方法END方法21步骤一 单击桌面左下角的“开始”按钮,在展开的列表中单击“控制面板”,如下图所示。
6、Windows7关闭自动更新的3种方法2步骤二 在弹出的窗口中单击“系统和安全”按钮,如下图所示。
7、Windows7关闭自动更新的3种方法3步骤三 在窗口的新界面中单击“Windows Update”下的“启用或禁用自动更新”按钮,如下图所示。
8、Windows7关闭自动更新的3种方法4步骤四 单击“重要更新”右侧的下三角按钮,在展开的列表中单击“重不检查更新(不推荐)”,完成后单击“确定”按钮,如下图所示。
9、Windows7关闭自动更新的3种方法END方法/步骤3步骤一 单击桌面左下角的“开始”按钮,在展开的列表中单击“运行”,如下图所示。
10、Windows7关闭自动更新的3种方法步骤二 打开“运行”对话框,在文本框中输入“services.msc”,单击“确定”按钮,如下图所示。
11、Windows7关闭自动更新的3种方法步骤三 打开“服务”窗口,右击“Windows Update”,在弹出的快捷菜单中单击“属性”命令,如下图所示。
12、 Windows7关闭自动更新的3种方法步骤四 打开“Windows Update的属性(本地计算机)”对话框,在“常规”选项卡下单击“启用类型”右侧的下三角按钮,在展开的列表中单击“禁用”选项,如下图所示。
13、完成后单击“确定”按钮。
14、Windows7关闭自动更新的3种方法。
本文到此分享完毕,希望对大家有所帮助。











