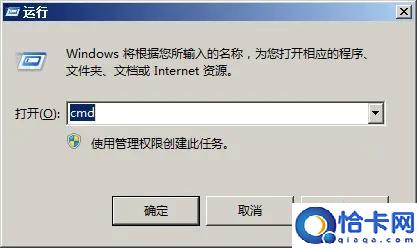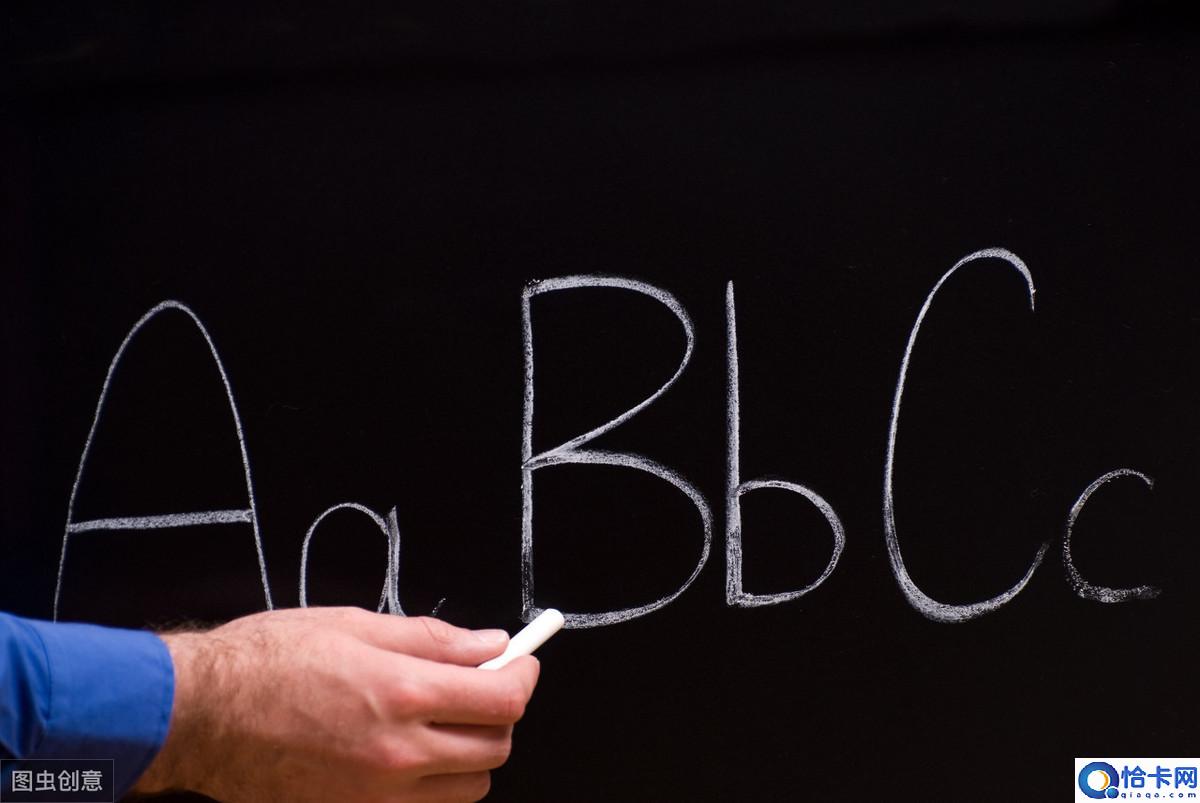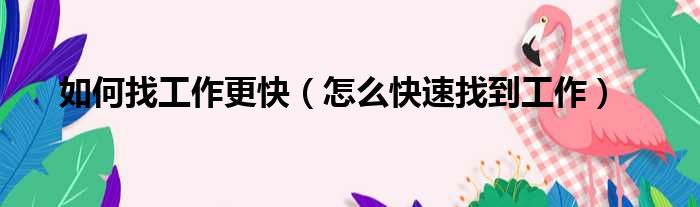经常用笔记本电脑的朋友都知道,如果电脑连接不上WIFI,不能上网络是一件很烦心的事情,而且经常也有朋友遇上,不知道如何去处理,其实导致笔记本电脑无法连接到WIFI的原因有很多,需要了解再去排查就很容易了,下面是分享一份详细解决Windows10系统笔记本连接不到WIFI不能上网的攻略。如果Windows 10笔记本电脑连接不上WiFi,可以尝试以下解决方法:1. 检查WiFi开关是否打开:检查电脑上是否开启了WiFi开关,如未开启,可以按下开关键,打开WiFi功能。或者在电脑的设置里,选择网络和Internet选项,将WIFI打开。
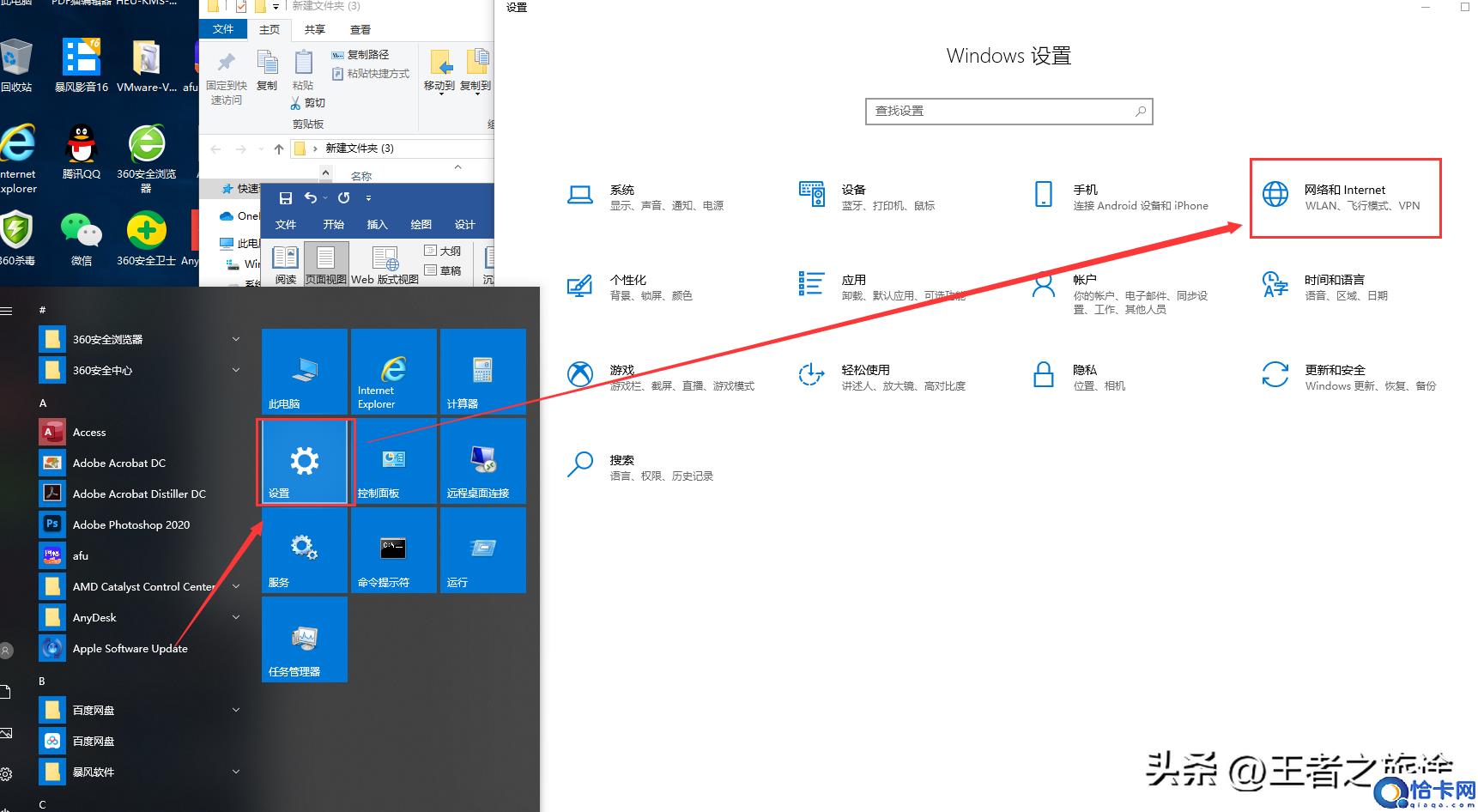


2. 重新启动:尝试重新启动电脑和WiFi设备,在重启后再次进行连接。3. 检查信号强度:检查WiFi信号强度是否足够,如果信号太弱,可以调整电脑或WiFi设备的位置。4. 更新驱动程序:检查电脑的WiFi驱动程序是否最新,如果不是,需要更新驱动程序。这一步只需要下载一个驱动软件就可以完成,5. 快速修复网络问题:在Windows 10设置中,可以尝试运行“快速修复网络问题”程序,它可以自动检测并修复网络问题。按照提示一步一步完成即可。

6. 重新设置WiFi:如果以上方法均无效,可以考虑重新设置WiFi连接,将其从列表中删除,并重新连接。7. 检查防火墙设置:检查电脑上的防火墙设置,确保它不会阻止WiFi连接。8. 重置网络设置:如果仍然无法连接WiFi,可以尝试重置网络设置,打开命令提示符,输入“netsh winsock reset”和“netsh int ip reset”,按回车键,然后重新启动电脑。

9. 更改WiFi认证方式:如果你的WiFi网络使用了不同于你的Windows 10电脑的认证方式,那么连接就可能失败。如果你无法更改WiFi认证方式,就需要使用外部WiFi适配器(如USB WiFi适配器)来连接。10. 检查路由器上的MAC地址过滤:就是打开无线路由器找到IP地址和MAC地址绑定这一项。如果WiFi路由器上启用了MAC地址过滤功能且未将Windows 10笔记本电脑的MAC地址添加到白名单中,那么电脑将无法连接WiFi。尝试将Windows 10笔记本电脑的MAC地址添加到路由器的白名单中再尝试连接网络。

11. 更改DNS服务器: 如果您的电脑正在使用不可访问的DNS服务器,尝试更改DNS服务器,这可能会解决问题。你可以在控制面板的“网络和共享中心”中进入“更改适配器选项”,右键单击您的网络连接并选择“属性”。选择“Internet协议版本4”并单击“属性”按钮。在“常规”选项卡上,选择“使用下面的DNS服务器地址”并输入其他DNS服务器地址。

12. 移除电脑中的网络冲突驱动程序: 如果你的计算机中存在多个网络驱动程序,它们之间可能会发生冲突,并导致WiFi连接失败。通过打开设备管理器并右键单击“网络适配器”来查看您的网络驱动程序。如果存在其他网络冲突驱动程序,选择它并单击“卸载”。接着重新启动电脑。这些是解决Windows 10笔记本电脑无法连接WiFi的常见方法,希望能够帮助你解决问题。如问题仍未解决,建议联系厂商或专业的技术支持团队。