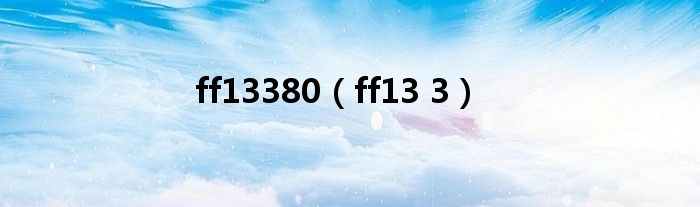大家好,小评来为大家解答以上问题。u盘拒绝访问解决方法,u盘拒绝访问很多人还不知道,现在让我们一起来看看吧!

1、插入USB移动盘,资源管理器显示u盘符号,但u盘无法打开,显示:无法访问Z:\-访问被拒绝。
2、u盘拒绝访问粘贴文件,执行u盘文件操作。
3、步骤:
4、右键点击系统桌面左下角的开始,在开始菜单中点击运行,在运行对话框中输入gpedit.msc,点击确定或者按键盘上的回车键,打开本地组策略编辑器;
5、在打开的本地组策略编辑器窗口中,展开:计算机配置-管理模板-系统;
6、在系统的展开项目中找到“Removable Storage Access ”,然后左键单击“Removable Storage Access”。在右侧窗口对应的移动存储访问,我们可以看到它是“启用”。
7、用左键双击打开可移动磁盘:拒绝读取权限窗口。可见选项已启用。
8、描述:
9、此策略设置拒绝对可移动磁盘的读取权限。
10、如果启用此策略设置,将拒绝对此可移动存储类的读取访问。
11、如果禁用或未配置此策略设置,则允许此可移动存储类别的读取权限。
12、我们将“启用”改为“未配置”或“禁用”,然后点击:应用-确定;
13、回到浏览器窗口,点击u盘图标,就可以打开u盘了。
14、在打开的USB文件夹中粘贴文件时,弹出“访问目标文件夹被拒绝”提示对话框:需要提供管理员权限才能复制到该文件夹,点击“继续”,又弹出“访问目标文件夹被拒绝”提示对话框:需要权限才能进行该操作。
15、也就是说,没有写u盘的权限;
16、用左键双击打开“Removable Disk:Write Permission Denied”窗口。可见选项已启用。
17、描述:
18、此策略设置拒绝对可移动磁盘的写访问。
19、如果启用此策略设置,将拒绝对此可移动存储类别的写权限。
20、如果禁用或未配置此策略设置,则允许此可移动存储类别的写权限。
21、注意:如果用户希望将数据写入受BitLocker保护的存储,将启用“拒绝对不受BitLocker保护的驱动器的写入权限”策略设置。
22、此设置位于“计算机配置\管理模板\Windows组件\BitLocker驱动器加密\可移动数据驱动器”中。
23、我们将“启用”改为“未配置”或“禁用”,然后点击:应用-确定;
24、回到USB文件夹,然后复制粘贴文件,就可以把文件复制到USB文件夹了。
25、在USB文件夹中点击GHD-Windows10 -10240,双击Setup.exe文件时会弹出一个错误消息框:Windows无法访问指定的设备、路径或文件。您可能没有访问该项目的适当权限。
26、用左键双击打开“Removable Disk: Permission Denied”窗口。可见选项已启用。
27、描述:
28、此策略设置拒绝对可移动磁盘的执行权限。
29、如果启用此策略设置,此可移动存储类别的执行权限将被拒绝。
30、如果禁用或未配置此策略设置,则允许此可移动存储类别的执行权限。
31、移盘:拒绝执行权限窗口,将“启用”改为“未配置”或“禁用”,然后点击“应用-确定”;
32、重新启动电脑,打开U盘,点击GHD - Windows10 -10240,左键双击:Setup.exe文件,Setup.exe文件可以执行操作了。
33、USB可移动磁盘拒绝访问和粘贴文件及执行U盘文件操作,是因为本地组策略编辑器中可移动存储访问启用了可移动磁盘:拒绝执行权限、拒绝读取权限、拒绝写入权限,
34、 我们把这三项的“已启用”更改为“未配置”或者“已禁用”,就可以解决问题。
35、上述方法供朋友们参考使用。
本文到此结束,希望对大家有所帮助。