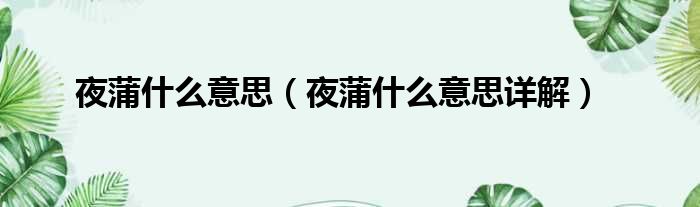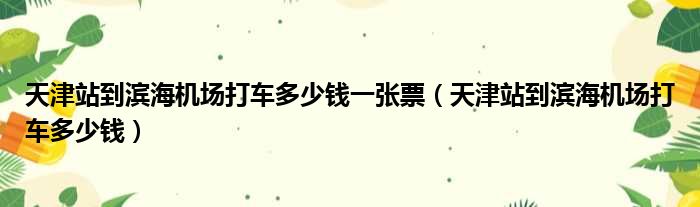大家好,小评来为大家解答以上问题。小清新ps人像处理教程,ps人像处理教程很多人还不知道,现在让我们一起来看看吧!

1、首先,为了方便演示,我们从网上找了一些人像图,应该是高清的,细节比较明显。如下图所示,边肖找到了一种材料。
2、找到素材后,我们打开ps软件,然后把图片拖到ps操作区,再复制一个背景层,如下图所示。
3、复制完背景图层后,我们先选中复制的图层,然后点击顶部的滤镜-模糊-表面模糊,如下图所示。
4、将表面虚化的半径设置为十个像素,然后我们可以看到整体画面变得相当精致,原来的斑点不见了。如下图所示。
5、因为表面模糊,整个画面的细节都模糊了。所以我们选择前面的图层,点击下面的图层蒙版,新建一个图层蒙版,如下图所示。
6、新建图层蒙版后,我们选择笔刷工具,将笔刷的颜色设置为黑色,将整个画板的前景色设置为黑色,背景色设置为白色,如下图所示。
7、设置好笔刷后,我们首先处理眼睛部分。在眼睛部分,我们使用不透明度为50%的笔刷,将笔刷的颜色设置为黑色,然后还原整个眼睛部分的细节。如下图所示。
8、处理完我们的眼睛,开始处理头发,头发的部分模糊严重,于是我们把笔刷的不透明度设置为100%,把笔刷的颜色设置为黑色,然后还原头发细节。如下图所示。
9、然后我们开始恢复面部轮廓。我们选取笔刷的不透明度为70%,笔刷的颜色设置为黑色,然后沿着整个人像的面部轮廓还原笔刷。如下图所示。
10、整体面部细节还原后,我们选择曲线工具,设置曲线稍微向上倾斜,增加整个画面的亮度,如下图所示。
11、整个画面亮度提升后,整体调整完成,我们可以对比处理前后。可见快速人像处理的效果还是比较明显的。今天的PS人像快速修图教程就为大家提供到这里,希望对大家有所帮助。
本文到此结束,希望对大家有所帮助。