在使用Windows系统的时候,常常需要把文件从一个盘转移到另一个盘。这个操作看似简单,但并不是所有人都知道如何进行。
如果您还不知道如何把文件从C盘移动到D盘,不要担心,下面就会详细教您如何进行。
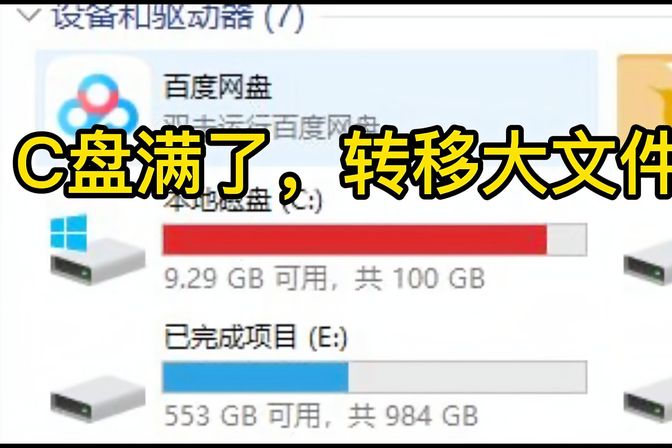
步骤1:定位要移动的文件或文件夹
在C盘中找到要移动的文件或文件夹。这些文件或文件夹可能在Windows文件夹、程序文件夹或其他位置。可以使用“Windows资源管理器”来打开C盘,浏览文件和文件夹内容。
步骤2:选择要移动的文件或文件夹
定位到要移动的文件或文件夹后,请单击以选择该文件或文件夹。如果要选择多个文件或文件夹,请按住“Ctrl”键并单击每个文件或文件夹。
步骤3:复制选定的文件或文件夹
复制文件或文件夹的最简单的方法是按“Ctrl+C”键,或右键单击文件或文件夹,然后单击“复制”。
步骤4:打开目标文件夹
接下来请打开D盘。可以通过单击“开始”按钮、然后单击“计算机”打开文件资源管理器,然后选择D盘。
步骤5:将文件或文件夹粘贴到目标文件夹
在目标文件夹打开后,右键单击空白区域,然后单击“粘贴”即可将文件或文件夹复制到目标文件夹。您还可以按“Ctrl + V”键进行粘贴操作。
步骤6:等待文件复制完成
文件夹和文件大小不同,复制速度也会不同。复制大量的文件或文件夹时,需要等待一段时间才能完成。
步骤7:确认文件已成功移动
当操作完成后,可以在目标文件夹中看到新复制的文件或文件夹。在访问新位置之前,请确认所有文件和文件夹已成功移动。
以上步骤是将文件和文件夹从C盘移动到D盘的基本指南。
当然,还有其他方法可以执行此操作,取决于您的首选方法和工具。例如,您可以使用命令行工具或第三方工具来复制和移动文件。

使用命令行工具移动文件或文件夹
如果您想使用Windows命令行工具启动文件或文件夹的复制,则需要按以下方式操作:
1.打开命令提示符
在开始菜单中搜索“命令提示符”,右键单击打开并以管理员身份运行。

2.更改到C盘目标文件夹
在命令提示符中,输入以下命令并按Enter键:“cd c:目标文件夹位置”(将“目标文件夹位置”替换为实际文件夹位置)。
3.生成复制命令并将其粘贴到命令提示符
在Windows资源管理器中选择文件或文件夹后,按下Ctrl + C打开命令提示符并将其粘贴。例如:“xcopy C:源文件夹位置 D:目标文件夹位置 / s / e”(将“源文件位置”和“目标文件夹位置”替换为实际值)。
4.按Enter键启动复制过程
按Enter键启动复制过程。复制完成后,您可以关闭命令提示符窗口。
第三方工具移动文件或文件夹
除了Windows资源管理器和命令提示符,还有许多第三方软件可以用于文件和文件夹的复制和移动。
例如,您可以使用文件管理器软件Total Commander或FreeCommander来高效地执行此操作。
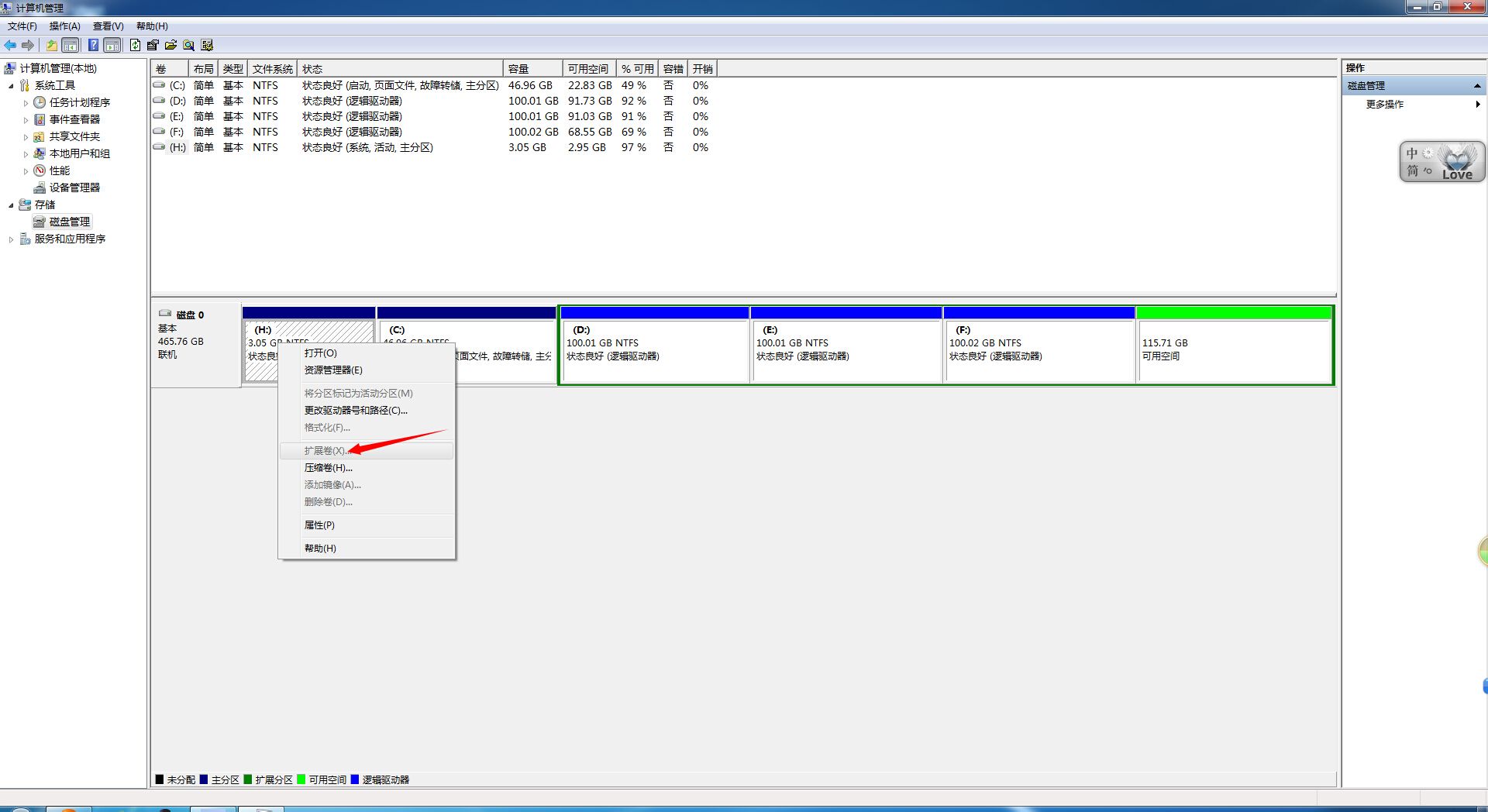
总结
使用Windows系统很容易移动文件或文件夹,只需使用Windows资源管理器复制和粘贴即可。
但是,如果您试图将大量数据从一个位置转移到另一个位置,则需要等待文件复制完成。
如果您想加快复制速度,可以使用命令提示符或第三方工具来进行操作。无论您选择哪种方法,始终要确认所有文件和文件夹都已成功移动到新位置。












