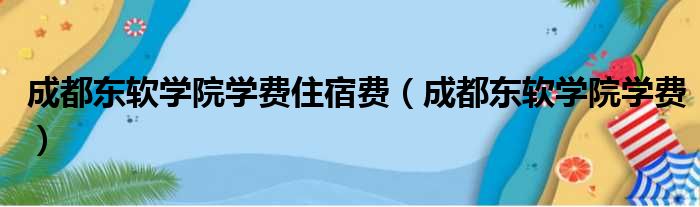大家好,小探来为大家解答以上的问题。wps目录怎么做页码,wps目录怎么做这个很多人还不知道,现在让我们一起来看看吧!

1、wps2016怎么生成目录?在上周中,由于工作需要,要为自己的doc文档添加目录,我使用了最新的wps来完成。
2、下面就把wps如何自动生成目录的过程用图文形式记录下来。
3、 首先,要做的是标题要规范。
4、同一等级的标题,字体规范一样。
5、比如在命名标题一、标题二的时候选择工具栏上的标题1规范。
6、 2、同理,下一等级的子标题也要做到相同规范。
7、如图,二级标题选择工具栏上的标题二。
8、依次类推,有多级标题,就这么进行下去就可以了。
9、 3、工具栏上的标题规范是有默认字体和大小的,如果想要自己设置标题字体和大小。
10、如图,可以把鼠标放到标题规范上,点击右键,选择修改样式,在弹出的窗口中进行修改就可以了。
11、 4、做好上面的标题规范之后,那么就到自动添加目录的操作了。
12、如图选择插入选项。
13、 5、光标停在首页的顶部。
14、选择插入之后,选择域,然后创建目录。
15、可以在创建目录的界面中进行一些设置,但是如果没什么特殊要求的话,默认就可以了。
16、点击确定。
17、 6、如图所示,这是上面操作自动生成的目录,完成后的效果,是不是灰常的简单。
18、 7、但是目录和正文混在一起的显示效果是非常不好的。
19、所以一般我们会把光标停在一张空白页上,在空白页上创建目录。
20、那么如何把首页或者某一页变成空白页。
21、 方法一:按空格或者回车键,让退出位置变成空白页。
22、 方法二:点击页面布局——分隔符——分页符。
23、这样光标的前一页就成了空白页。
24、然后再在空白中:插入——域——创建目录——确定,就可以了。
25、 8、当然要快速的插入一页空白页,就要使用快捷键的方式。
26、ctrl+enter。
27、就可以快速得到一页空白页了。
28、最后效果如图,你会看到正文显示的页码都变成了2.证明已经分开了。
29、图中目录两个字是自己加的而不是生成的。
30、 注意事项: 这是wps上的操作,word上没试过。
本文到此分享完毕,希望对大家有所帮助。