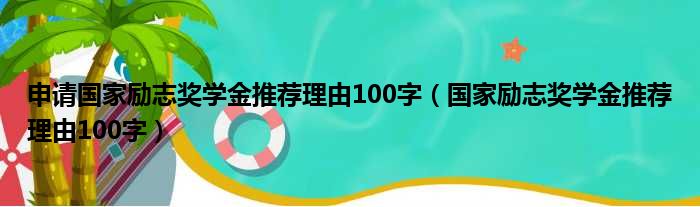大家好,小爱来为大家解答以上问题。sql2005安装步骤,sqlserver2005安装图解很多人还不知道,现在让我们一起来看看吧!
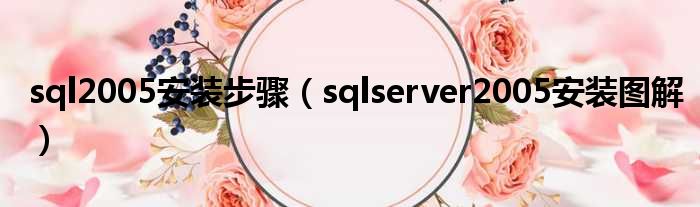
1、先下载cs_sql_2005_dev_all_dvd.iso解压或者用软件打开iso文件。
2、打开解压后的文件夹,可以看到win32和win64安装包都有sqlash.hta安装程序在运行。
3、在新窗口中,有对应32位系统的x86,有对应64位系统的x64。选择相应的版本,然后单击。
4、这里准备阶段的三项并不论证你可以根据自己的需要选择安装目录中的第一项。
5、阅读最终用户许可协议,选中我接受许可条款和条件,然后单击下一步。
6、直接单击安装按钮。
7、安装完成后,如图所示,安装成功。单击下一步。
8、此时进入SQL server安装向导主页,点击下一步。
9、此时,您会看到两个警告。建议排除这两个警告,以便将来使用SQL server的更多功能(如果没有警告,跳过步骤10-12)。
10、关闭中止安装程序,打开控制面板,找到程序和功能选项。
11、选择打开或关闭Windows功能的选项。
12、在Windows功能界面找到互联网信息服务项,勾选其下的所有项目,如图。在互联网信息服务之前,可以只查号码(有的可以不查,这里全部查,方便)。
13、然后重新开始第二步,直到执行系统配置检测步骤,你会发现所有的警告都被解除了。
14、等待程序加载信息,在注册信息界面输入公司名称(可选,如有建议)
15、如图所示检查安装功能,然后单击下一步。
16、这里,如果是第一次安装SQL server 2005,请选择默认实例。如果以前已经安装了该实例,并且该实例尚未删除,并且需要使用以前的实例,则可以选择第二个命名实例。
17、在服务账号界面,选择使用内置系统账号,选择本地系统(供自己个人学习使用)。
18、认证模式:建议选择混合模式,输入两次密码。单击下一步。
19、这个界面的内容默认可以点击下一步。
20、可以根据自己的需要默认设置错误和使用报告设置,然后点击下一步。
21、准备安装时,请单击“安装”按钮。
22、等待半小时左右,时间会根据电脑的性能增减。
23、然后如图所示,所有项目都是绿色的,说明安装成功。单击下一步。
24、这里是安装完成的提示信息界面。直接点击完成按钮即可。
25、左键单击开始运行,并在菜单栏中找到显示的项目。选择SQL Server Management Studio以打开SQLserver2005软件。
26、这是登录验证界面。您可以根据自己的需要选择认证方式。如果您只是在安装过程中输入了密码,建议选择SQL server身份验证,输入用户名和密码,然后单击连接。
27、如图所示,连接成功进入SQL server 2005操作系统。
本文到此结束,希望对大家有所帮助。