大家好,小东方来为大家解答以上的问题。思维导图图片简笔画,思维导图怎么画简单好看图片这个很多人还不知道,现在让我们一起来看看吧!
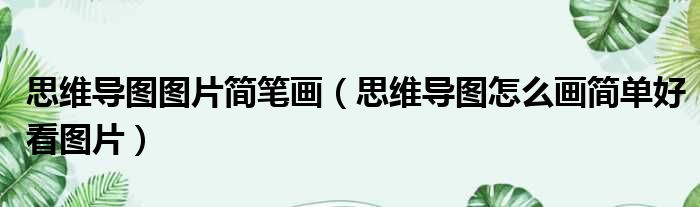
1、思维导图软件常被用于整理信息、资料,制作提纲、摘要,快速记录,头脑风暴,计划等场合。
2、它为用户提供了友好的界面,合适的结构以及便捷的操作。
3、今天,给小伙伴介绍下,刚入手XMind该如何开始制作思维导图。
4、思维导图软件地址:网页链接从XMind官网下载安装XMind软件后,点击桌面的XMind快捷图标启动XMind。
5、进入XMind,首先看到的是新建模板界面,这里可以挑选从某个模版开始,或者某种风格的空白图开始。
6、个人建议,新手的小伙伴最好先从使用空白的模版开始,这样不至于忽略思维导图本身的作用。
7、2、XMind由中心主题、分支主题、子主题、自由主题、边框、联系线等模块构成。
8、在新建界面选择合适的导图结构,点击新建,进入导图绘制的画布界面。
9、空白图的好处就是进来之后只有一个默认的中心主题。
10、鼠标双击中心主题即可进入编辑状态,然后输入真正的中心主题,点击Enter键完成主题的编辑。
11、3、点击Tab/Enter键,即可创建第一个分支主题,双击修改内容,完成编辑后,点击Enter键即可创建第二个同级分支主题,同样的方式修改内容。
12、4、选中任何一个分支主题,点击Tab键来创建更深一层的主题来细化这个分支主题,即子主题。
13、简单几步之后就得到了一个简单的关于帐号计划的思维导图草稿。
14、注释:Enter键和Tab键。
15、这是XMind中非常重要的2个快捷键。
16、一般情况下,Enter键用来创建所选主题的同级主题,Tab键用来创建所选主题的子主题。
17、5、完成大致的框架之后,依照个人习惯调整图的结构、线条、风格等,让图看着更舒服。
18、XMind为用户提供了“风格”选项,选择“窗口”>“风格”指令,打开风格窗口进行选择应用。
19、风格是一组包含思维图、主题、线条等各种元素的一些属性的集合。
20、6、然后,我们开始通过属性窗口及其他工具对导图进行调整设置,已达到要求。
21、属性也是有一个单独的属性窗口(窗口 --- 属性)。
22、一般在XMind开启之后,这个窗口是会自动打开的。
23、当在图中选择不同的元素是,窗口中会显示该元素可以调整的属性。
24、譬如,点击图的空白处,显示的是思维图本身的属性。
25、以上步骤完成后,你的思维导图就基本完成啦,导图的内容要记得准确选取相关关键词。
26、当然,如果你也可以使用XMind软件自带的导图模板,如任务管理,项目报告,会议,流程图,问题分析等。
27、模版是包含了特定内容、结构和样式,供用户参考使用的思维导图。
28、而且,XMind也支持用户自定义模版。
29、希望对你有帮助。
本文到此分享完毕,希望对大家有所帮助。











