Mac电脑如果有太多无用的应用程序,很有可能会拖垮Mac系统的运行速度。因此,卸载电脑中无用的软件是优化Mac系统运行速度的最佳方式之一。
本次,为大家带来了再Mac上卸载软件的几个方法,有需要的就接着往下看吧。
1.使用垃圾箱卸载Mac 上的软件
在 Mac 上卸载软件的最简单方法之一是将其从应用程序文件夹拖到 Dock 中的废纸篓。然后右键单击垃圾箱图标并选择清空垃圾箱。
在Mac 上打开一个新的 Finder 窗口。您可以通过单击 Dock 中的半灰半蓝脸图标来执行此操作。
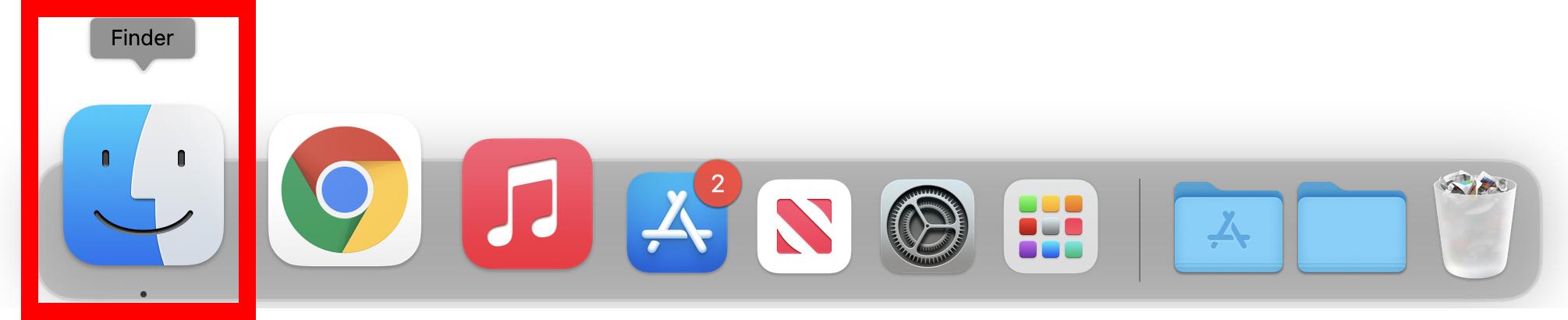
然后单击 应用程序 左侧面板上的 您还可以通过同时按下 Command + Shift + A 键盘上
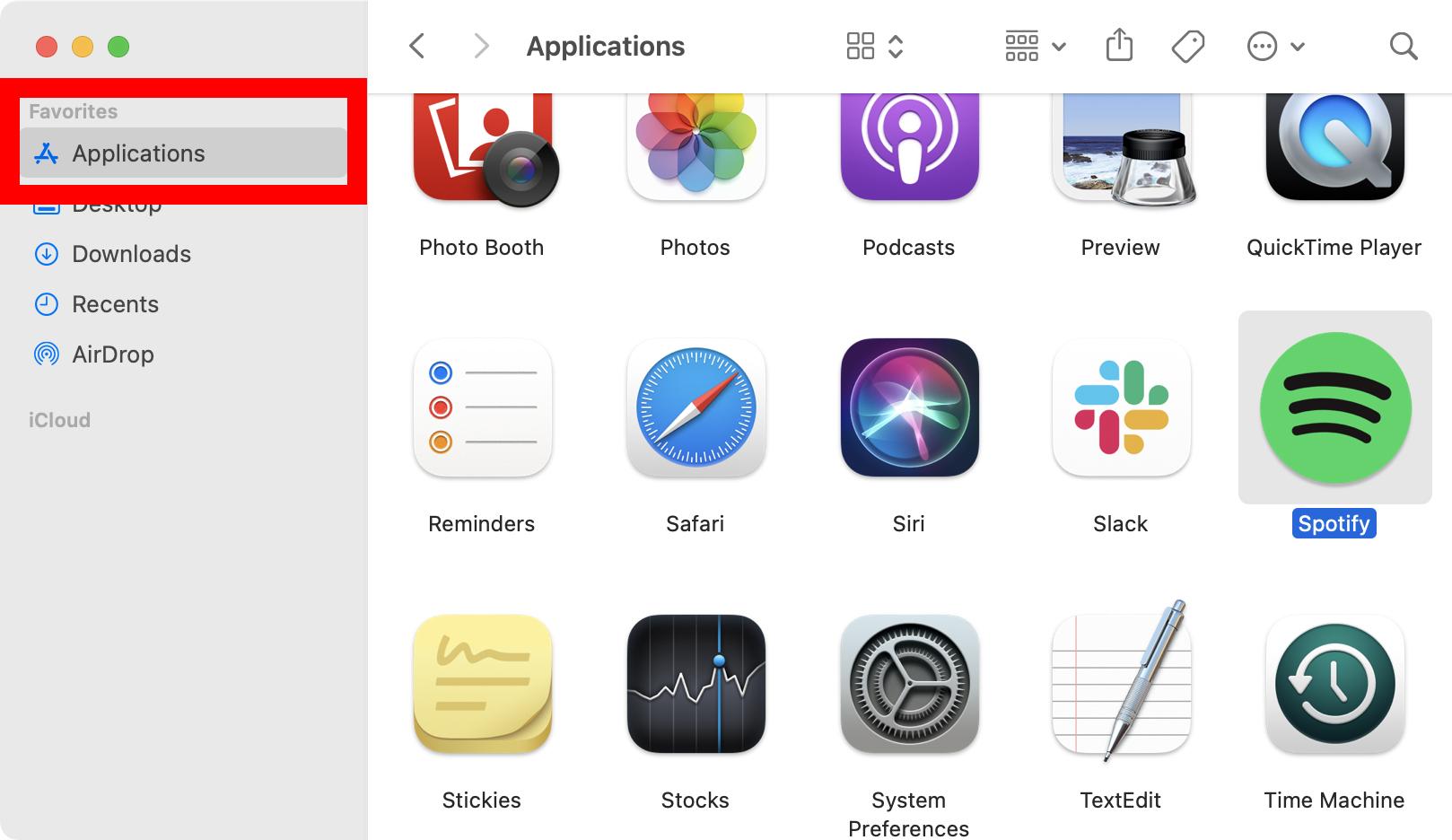
下一步,单击并拖动一个应用程序到你的Dock中垃圾桶图标的顶部。
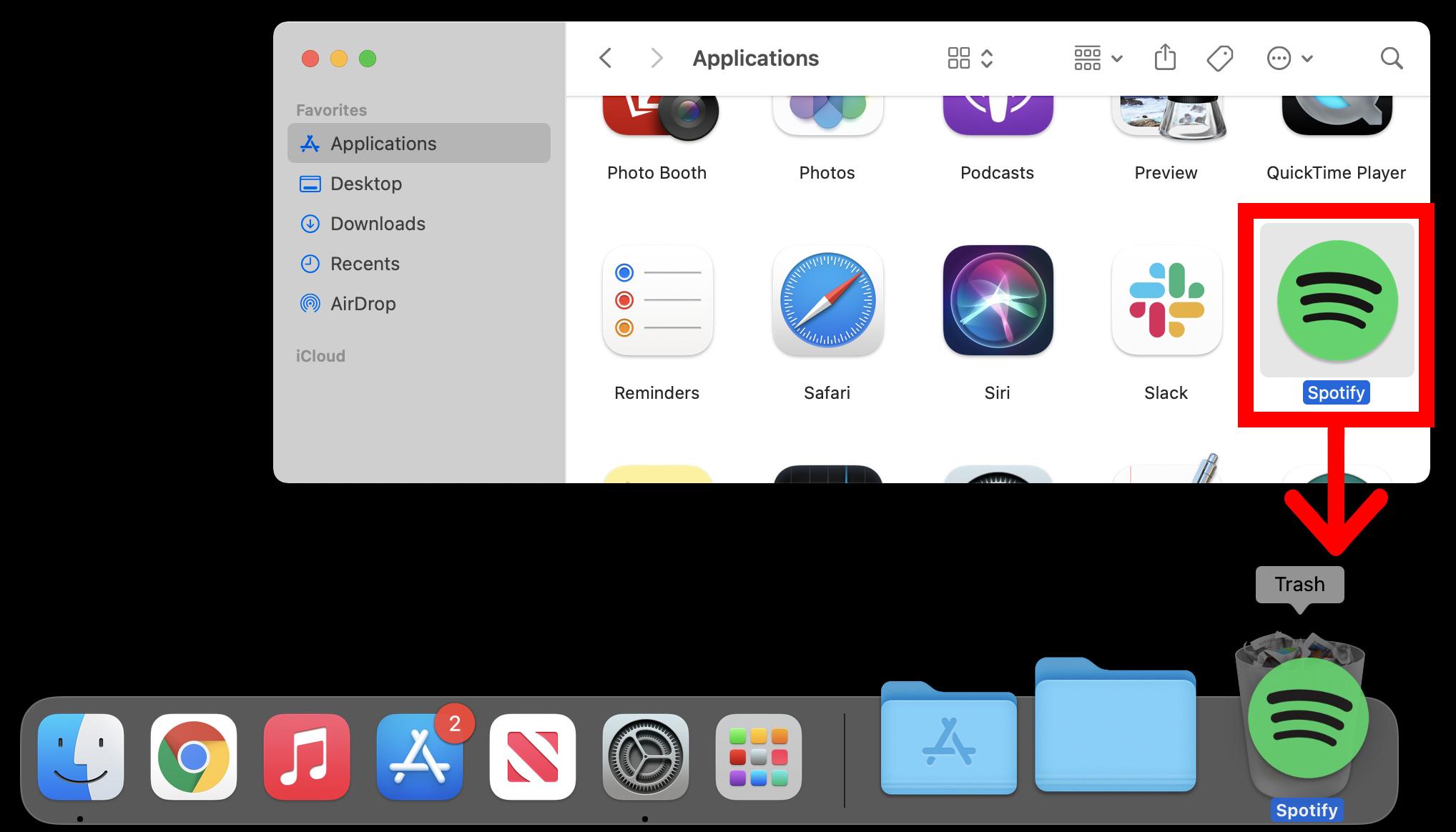
最后,右键单击垃圾箱并选择 清空垃圾箱。如果您使用的是触控板,则可以通过在单击废纸篓图标的同时按 Control 键来执行此操作。
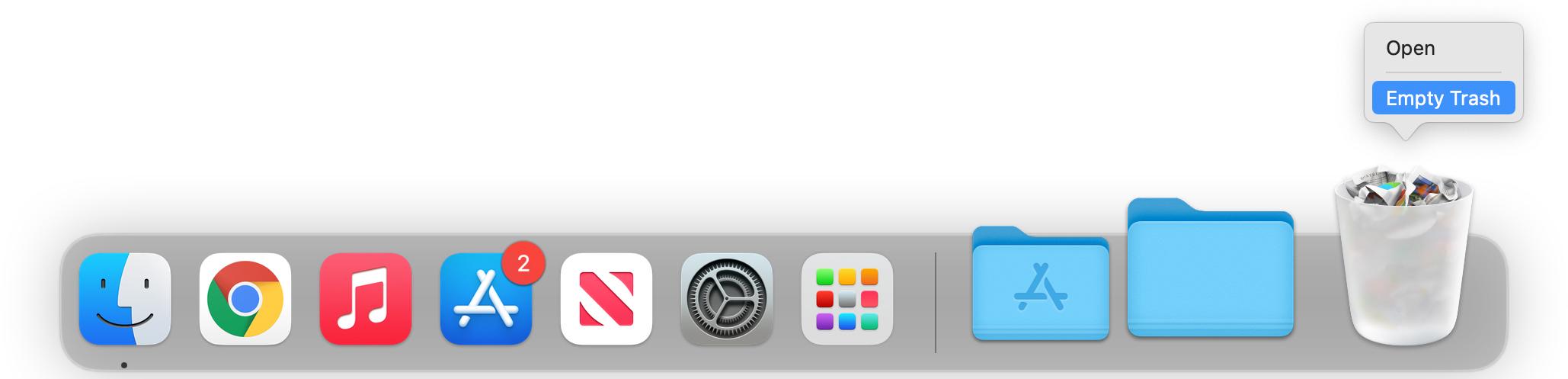
注意:只有应用程序本身会被拖到垃圾箱中被卸载。 虽然留下的残留文件通常很小,但其中一些可能包含恶意软件。

2.使用第三方卸载程序卸载Mac 上的软件。
如果您想完全卸载 Mac 上的应用程序,包括任何残留文件,您可以使用第三方卸载程序,例如cleanmymac软件。只需下载、安装并启动该应用程序。
单击左边侧边栏中的卸载器选项,点击"查看全部程序“找到需要卸载的程序并勾选单击卸载即可。
这个办法还以帮助你批量卸载Mac电脑中的无效软件,减去你挨个挨个卸载软件的麻烦。
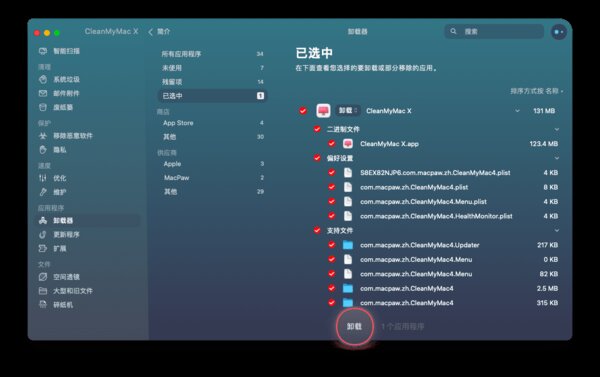
3.使用App Uninstaller卸载Mac电脑上的软件。
一些应用程序会带有自己的卸载程序。建议您使用应用程序附带的卸载工具,使卸载过程更安全。
打开 Finder 窗口。 您还可以通过单击桌面并按 Command + N 键来打开一个新的 Finder 窗口。
单击左侧边栏中的应用程序。
打开要卸载的应用程序的文件夹。如果应用程序不在文件夹中,则它可能没有卸载程序。
双击应用程序的卸载工具。
按照说明删除应用程序。
4.使用Launchpad(启动台) 卸载在 Mac 上的软件
如果你要卸载从 App Store 下载的应用程序,请打开应用程序文件夹中的Launchpad 应用程序。然后单击并按住要卸载的应用程序。最后,单击出现的“X”并选择删除以确认。
如果您在 Dock 中没有看到Launchpad 选项,我们还有可以按键盘上的F4调出Launchpad 程序或在触控板上使用拇指和三指捏手势。
然后找到要卸载的应用程序。
接下来,单击并按住应用程序图标。 几秒钟后,图标会开始抖动,左上角会出现一个 X。
然后点击出现的“X”。
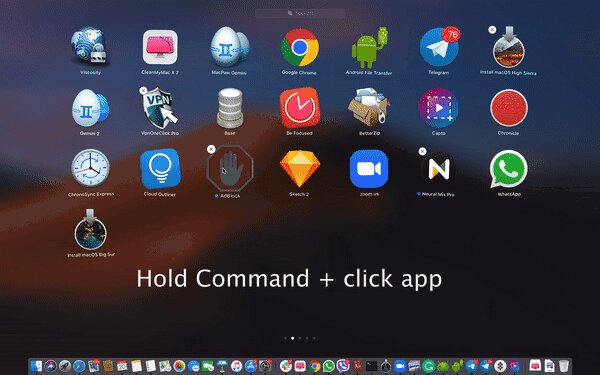
最后,选择 删除 确认。










