PS在C盘缓存的问题及解决方法:
Adobe Photoshop是目前广泛被使用的制图软件之一,不论是设计师、摄影师还是美工,都会用到它,同时也经常出现缓存过大的情况。
Ps软件生成的缓存文件会消耗大量的空间,降低电脑效率,甚至还可能导致软件运行出现卡顿、崩溃等问题。因此,了解如何清理Ps在C盘的缓存对于让电脑更加流畅运行非常关键。
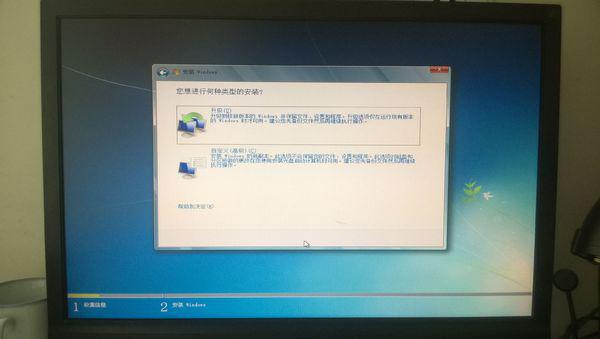
什么是Ps缓存文件
在使用Ps的过程中,很多操作都需要产生缓存文件,缓存文件是一个临时文件,主要作用是在Ps操作中提高图像处理效率,使得操作速度更快捷。
同时也可以在多次编辑同一张图片时,让软件在处理过程中提高加载速度,快速显示之前的操作结果。
但是缓存文件不仅占用了大量的磁盘空间,同时也使电脑处理速度变得缓慢,因此定期清理缓存文件是非常必要的工作。
缓存文件的位置
在Windows操作系统中,Ps的缓存文件通常存储在系统盘(C盘)的用户文件夹下。因此,当C盘空间不足的时候就会跑出空间不足的警告,此时应该找到Ps的缓存文件进行删除或迁移。
如果你不清楚自己的缓存文件存放在哪里,那么可以遵循如下文件路径进行查找:
C盘用户文件夹的位置
首先打开“此电脑”窗口,在地址栏中输入以下路径:
C:/Users/你的用户名/AppData/Roaming/Adobe/Adobe Photoshop /x.x
其中“你的用户名”是你在登陆电脑时所使用的用户名,“x.x”表示你所使用的Ps版本号,比如Ps CC 2019的版本号是20.0,那么对应的路径应该是“...Adobe Photoshop CC 2019...”。
在此注意,如果使用的是其他语言的Ps软件,路径可能有所不同。
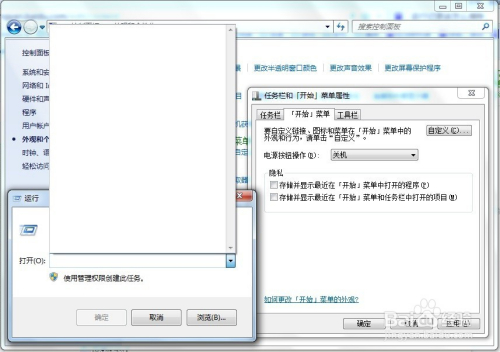
如何清理缓存
缓存文件占用大量的空间,因此清理缓存文件可以帮助你节省一定的存储空间。同时,缓存文件清理还可以帮助你解决各种问题,例如Ps软件运行缓慢、卡顿甚至崩溃等问题。
下面是一些清理缓存的方法:
方法1:手动清理缓存
在前面已经提到,Ps的缓存文件存储的位置为:C:/Users/你的用户名/AppData/Roaming/Adobe/Adobe Photoshop /x.x。
进入这个文件夹即可看到一个名为“Adobe Photoshop AutoRecover”的文件夹,打开它后即可看到很多以“~PS”命名的缓存文件。这些文件就是不常用的Ps缓存文件,可以手动删除。
如果发现文件夹中缓存文件很多,可以安全地删除它们,释放一些磁盘空间。
方法2:设置Ps的自动清理选项
通过设置Ps的自动清理选项来自动清理缓存是一种很好的方法,可以节省我们大量的时间。在Ps中设置自动清理选项非常简单,只需要遵循以下步骤:
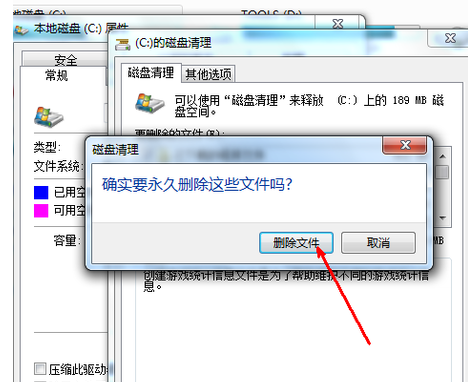
步骤1:打开Ps软件,点击“编辑”菜单,选择“首选项”。
步骤2:在弹出的窗口中,选择“性能”选项卡。
步骤3:在“性能”选项卡中,找到“缓存”模块,可以在那里调整缓存的大小。
其中“最大使用率”是指Ps可以使用的最大缓存比例。如果我们将这个值调整到10%-20%之间,那么Ps会自动清理缓存,释放一些磁盘空间。
方法3:使用Ps缓存清理工具
除了手动删除和设置自动清理选项,还可以使用一些第三方的Ps缓存清理工具。这些工具可以帮助我们快速清理Ps缓存,释放大量的存储空间。
其中一款比较好用的工具是“CCleaner”,它是一款受欢迎的系统优化工具,并支持清理Ps缓存文件等软件缓存文件。
结论
在这篇文章中,我们讨论的是如何清理Ps在C盘的缓存,让我们的电脑更加流畅。缓存文件是占用空间并降低电脑速度的罪魁祸首,因此进行定期清理非常必要。
以上的方法中,手动删除缓存文件是最常见的方法,但它需要我们花费大量时间进行手动清理。
为了解决这个问题,我们可以调整Ps的自动清理选项,或使用第三方的缓存清理工具。在进行任何操作前,务必备份自己的重要图片。












