今天和大家聊聊Windows10自带的Edge浏览器。

我之所以推荐这个浏览器有5点原因。
1.系统自带,不需要额外安装,打开就用。
2.无需额外网络操作可以登录账户,同步收藏夹等(这个用谷歌浏览器的人都懂)
3.同样无需额外网络操作就可以直接进入商店安装扩展。(重点)
4.速度快,和谷歌浏览器相同。
5.内置大量实用功能
Windows10上这个图标就是Edge浏览器了。
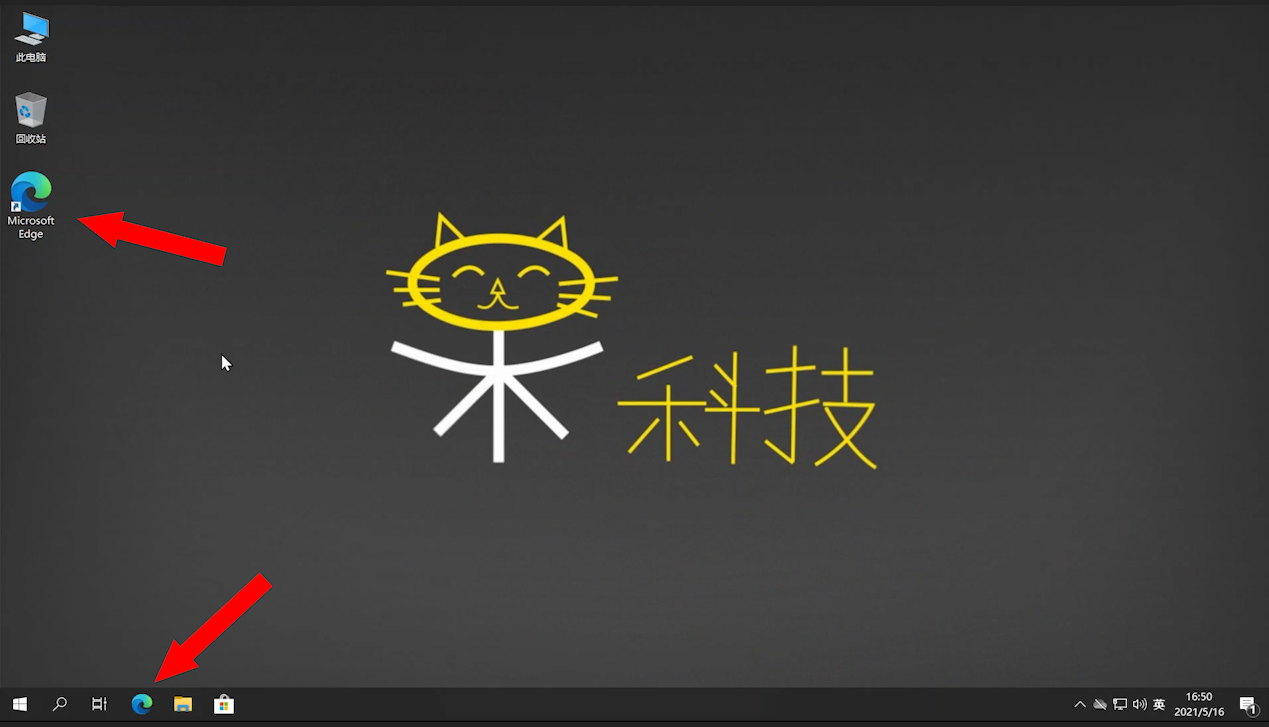
这个图标就是Edge浏览器
进入浏览器后我们先点击右上角的“三个点”选择下面的“帮助与反馈”——“关于Microsoft Edge”,然后浏览器会自动联网去更新到最新版。
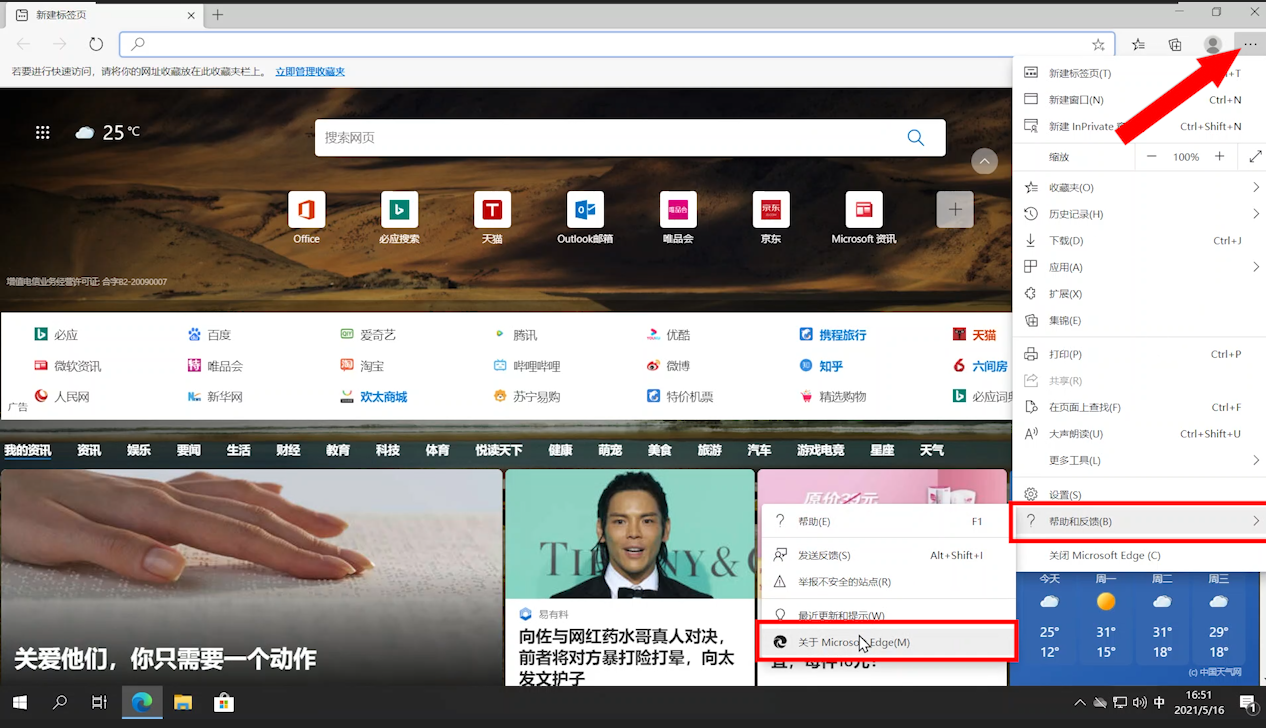
点击右上角的“三个点”选择下面的“帮助与反馈”——“关于Microsoft Edge”进行更新
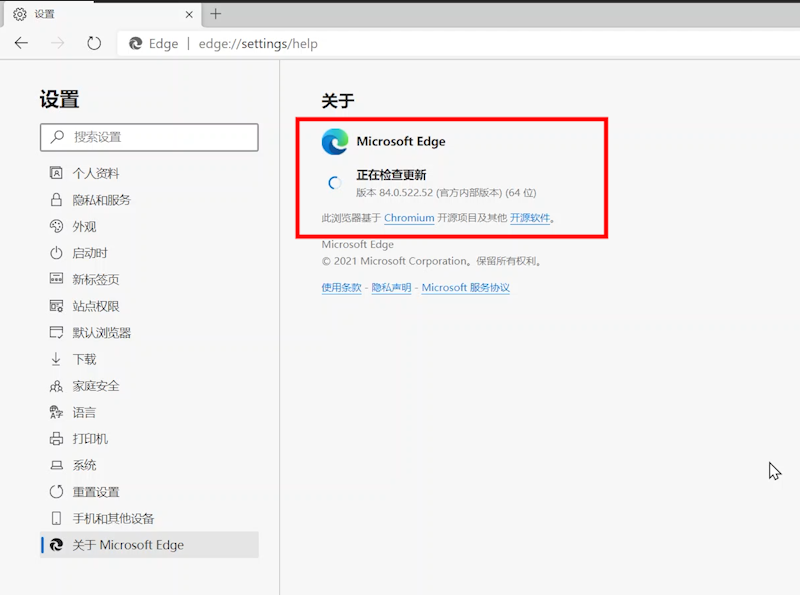
更待更新完成,然后重启浏览器
最新版有很多性能和功能上的更新,如果我下面说的你在同样位置找不到,更新到最新版就看到了。所以我建议大家最好都先更新一下。
如果觉得白色的浏览器太刺眼,可以点击右上角选择“设置”,然后左侧找到“外观”,将“默认主题”改成深色。这样就不会那么刺眼了。
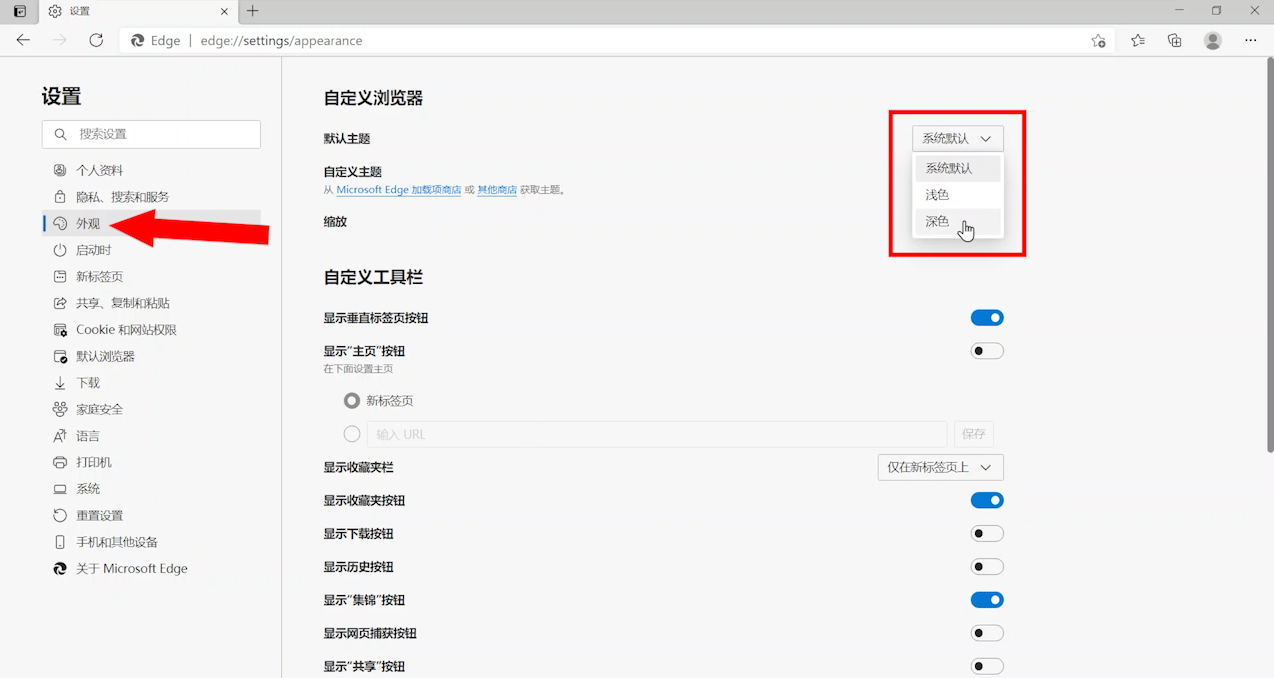
左侧找到“外观”,将“默认主题”改成深色
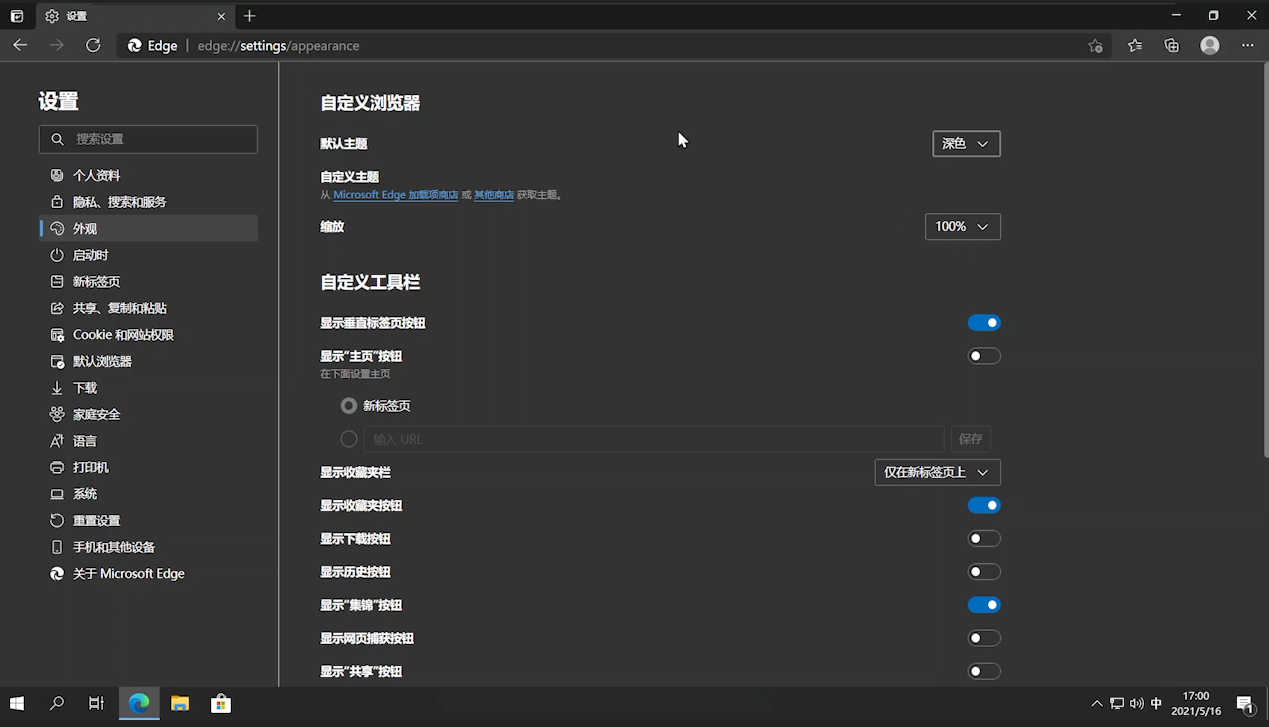
深色模式效果(不刺眼,保护眼睛)
然后我们来看一下默认的首页。看着比较乱,点击右上角的“齿轮”打开设置,选择“自定义”。
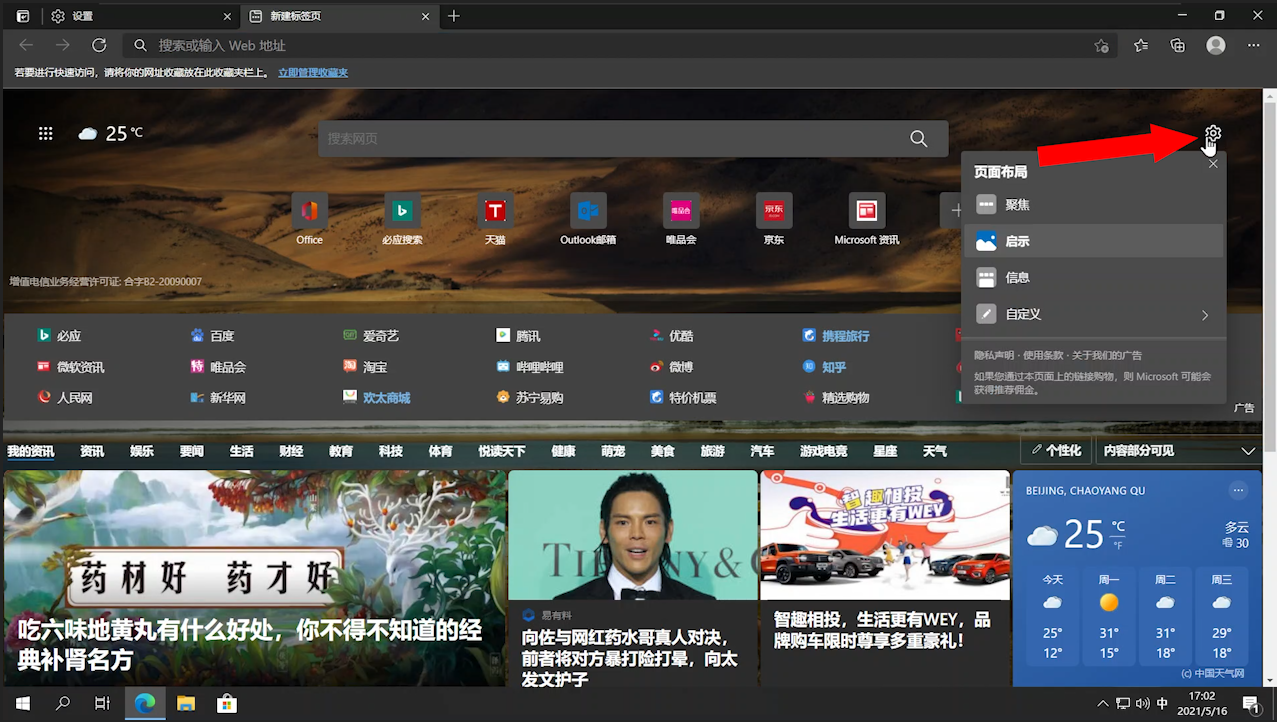
点击右上角的“齿轮”打开设置
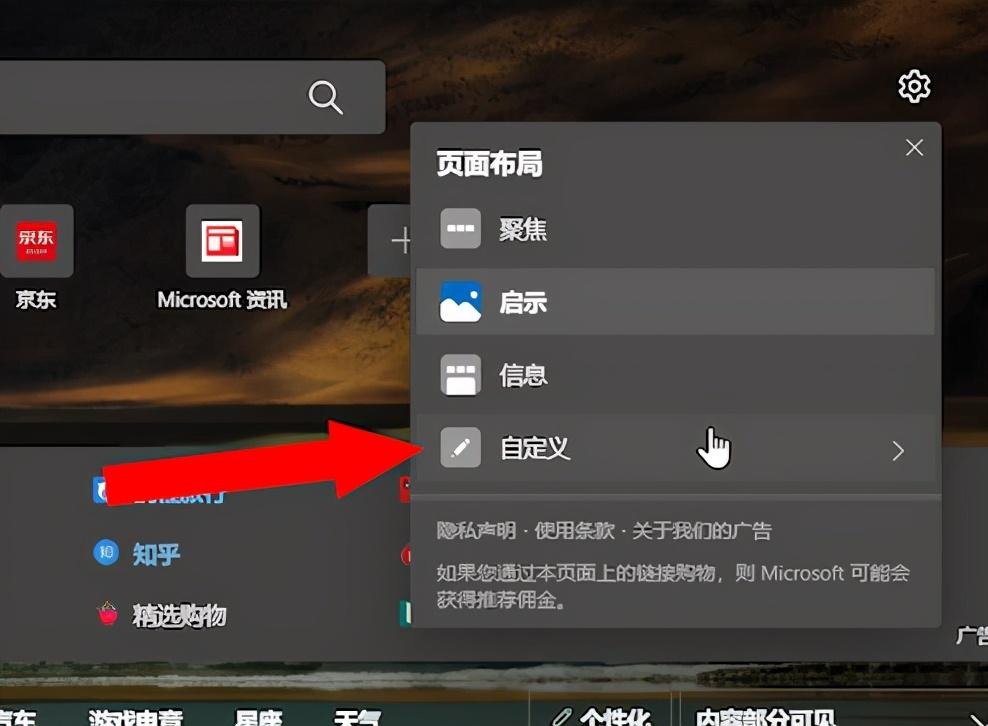
选择“自定义”
我习惯于简洁,点击开关关闭“每日一图”,并在下拉列表里选择“内容关闭”。
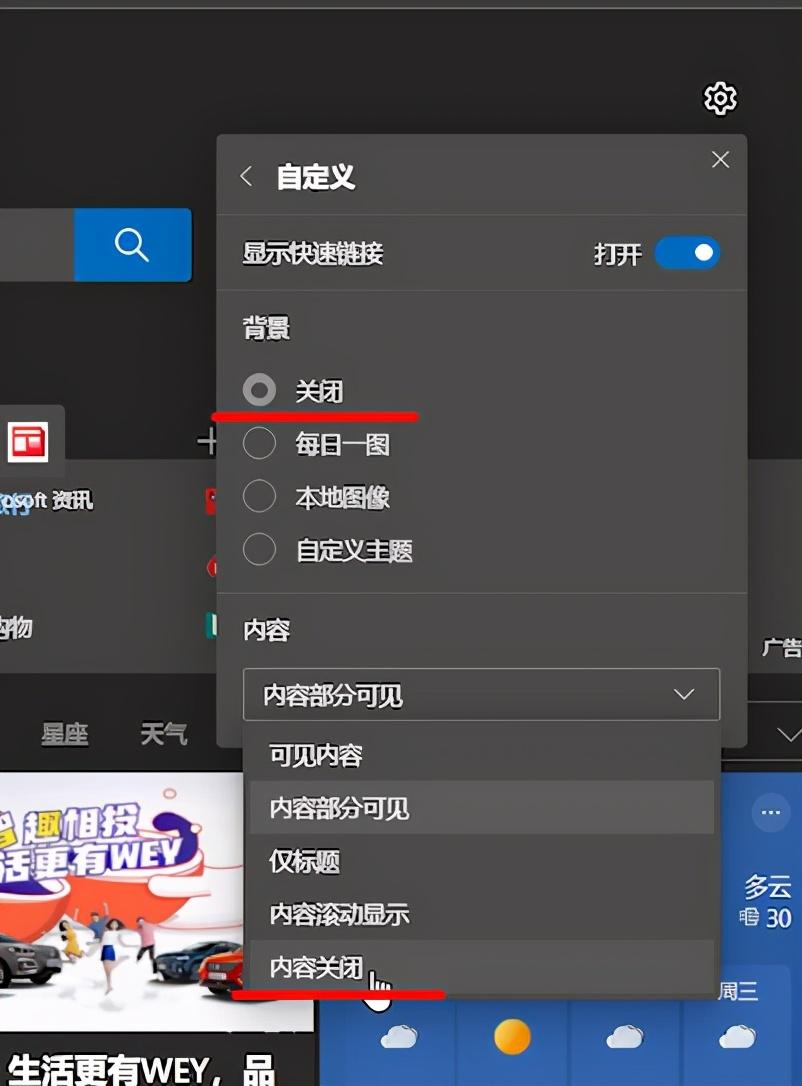
点击开关关闭“每日一图”,并在下拉列表里选择“内容关闭”
这样看上去就清爽多了。大家可以根据需求修改。
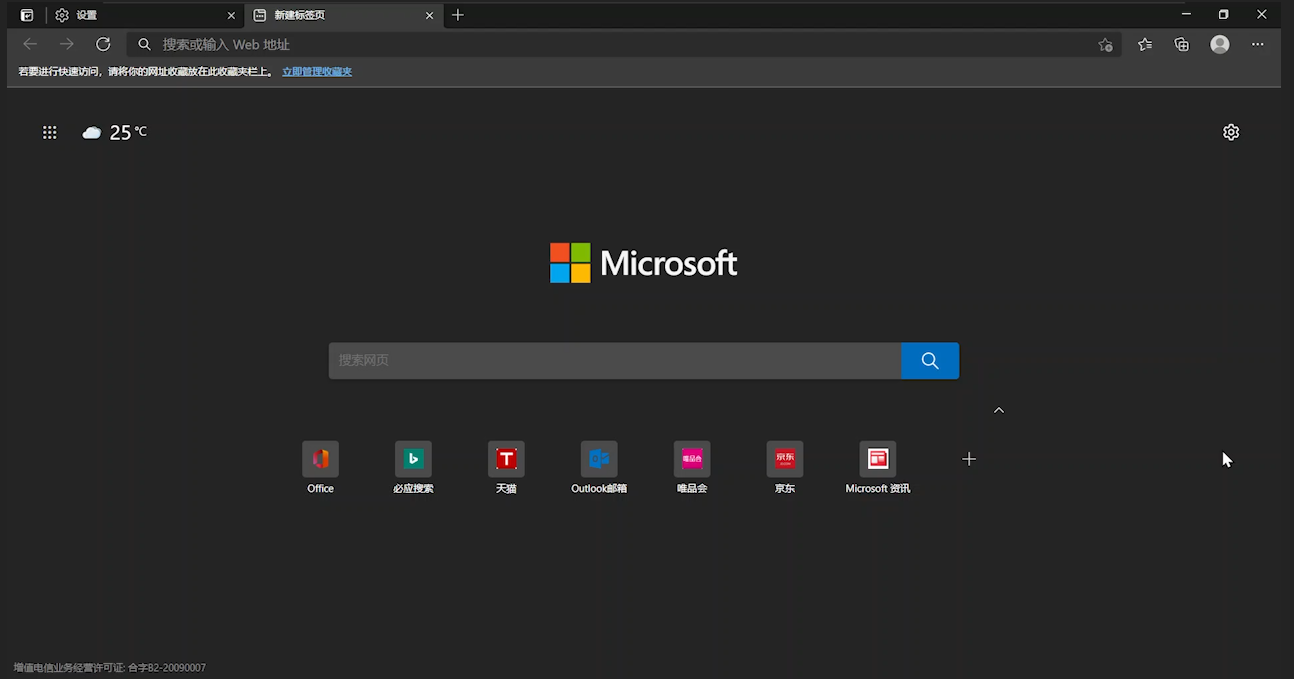
全部关闭后的首页很清爽
我强烈建议大家点击右上角的头像,在这里选择“登录”,然后选择“Microsoft账户”,如果已经有账户就直接登录,没有的注册一个。
这样浏览器就会随时备份你的收藏夹等,更换电脑或者重装系统后,只需要登录同样的账户,你的收藏夹甚至是所有的设置就都回来了。从而避免了因为系统问题造成的收藏夹丢失。
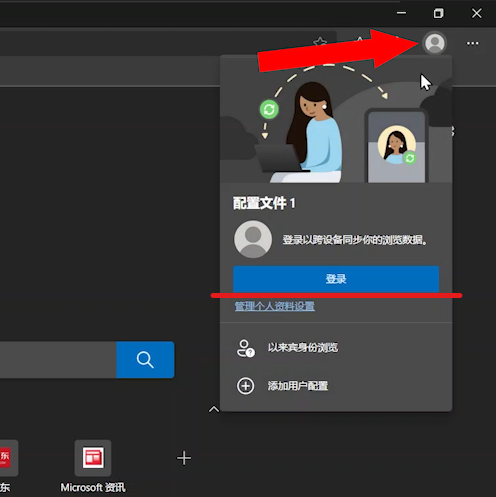
选择“登录”,然后选择“Microsoft账户”
如果你用的是别的浏览器,比如谷歌浏览器,也可以点击“收藏夹”图标,再点击这里的“三个点”就能看到“导入收藏夹”的选项了,我们可以把其它浏览器的收藏夹直接导入Edge,便于浏览器的迁移。
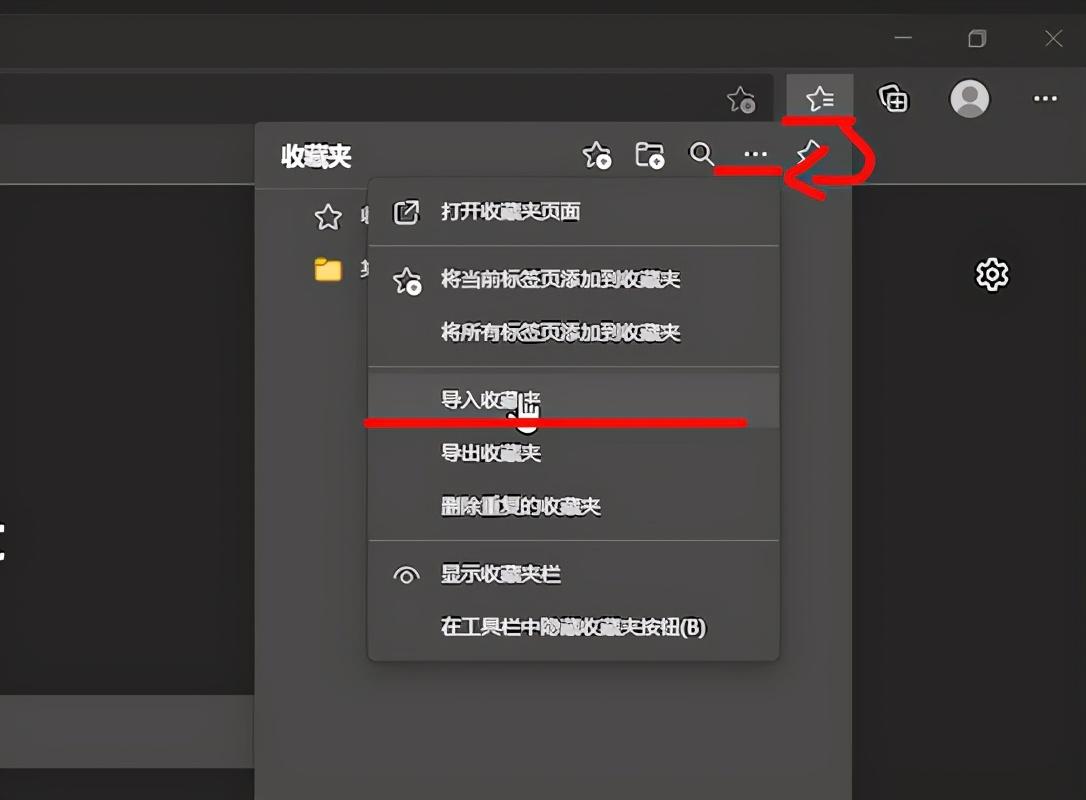
点击“收藏夹”图标,再点击这里的“三个点”就能看到“导入收藏夹”的选项了。










